Feb 16, 2017 'Secure dynamic update restricts DNS zone updates to only those computers that are authenticated and joined to the Active Directory domain where the DNS server is located and to the specific security settings that are defined in the access control lists (ACLs) for the DNS zone.' Thanks for choosing OpenDNS! To get started, you’ll need to set up one or more of your devices to use OpenDNS’s DNS nameservers. For instructions on how to do this, choose your device type from one of the categories below. Resolved DNS problem on one laptop, other computers on network working I returned home for the holidays with my laptop running Windows 7 Enterprise 64-bit. When I connect to the wireless network.
-->This article discusses how to troubleshoot issues from DNS clients.
Check IP configuration
Open a Command Prompt window as an administrator on the client computer.
Run the following command:
Verify that the client has a valid IP address, subnet mask, and default gateway for the network to which it is attached and being used.
Check the DNS servers that are listed in the output, and verify that the IP addresses listed are correct.
Check the connection-specific DNS suffix in the output and verify that it is correct.
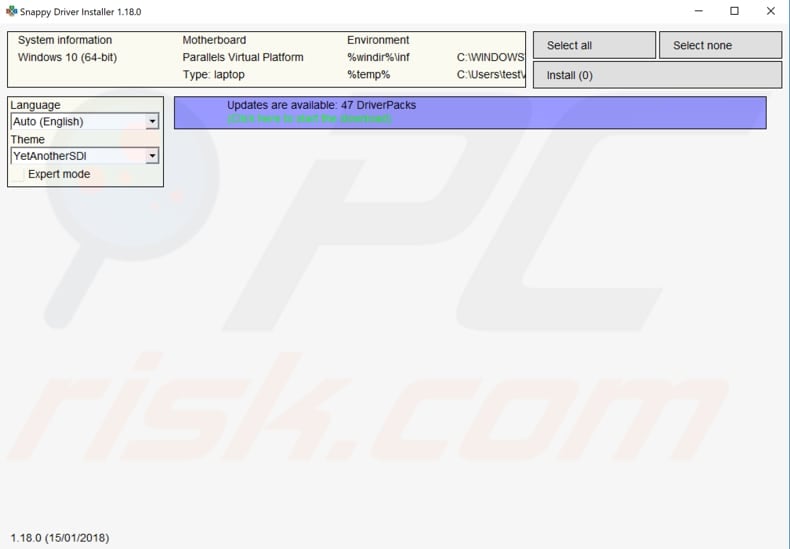
If the client does not have a valid TCP/IP configuration, use one of the following methods:
For dynamically configured clients, use the
ipconfig /renewcommand to manually force the client to renew its IP address configuration with the DHCP server.For statically configured clients, modify the client TCP/IP properties to use valid configuration settings or complete its DNS configuration for the network.
Check network connection
Ping test
Verify that the client can contact a preferred (or alternate) DNS server by pinging the preferred DNS server by its IP address.
For example, if the client uses a preferred DNS server of 10.0.0.1, run this command at a command prompt:
If no configured DNS server responds to a direct pinging of its IP address, this indicates that the source of the problem is more likely network connectivity between the client and the DNS servers. If this is the case, follow basic TCP/IP network troubleshooting steps to fix the problem. Keep in mind that ICMP traffic must be allowed through the firewall in order for the ping command to work.
DNS query tests
If the DNS client can ping the DNS server computer, try to use the following nslookup commands to test whether the server can respond to DNS clients. Because nslookup doesn't use the client's DNS cache, name resolution will use the client's configured DNS server.
Test a client
For example, if the client computer is named client1, run this command:
If a successful response is not returned, try to run the following command:
For example, if the FQDN is client1.corp.contoso.com, run this command:
Note
You must include the trailing period when you run this test.
If Windows successfully finds the FQDN but cannot find the short name, check the DNS Suffix configuration on the DNS tab of the Advanced TCP/IP Settings of the NIC. For more information, see Configuring DNS Resolution.
Test the DNS server
For example, if the DNS server is named DC1, run this command:

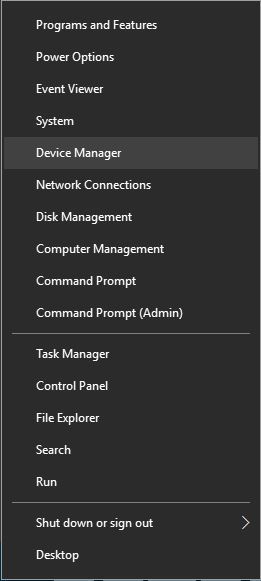
If the previous tests were successful, this test should also be successful. If this test is not successful, verify the connectivity to the DNS server.
Test the failing record
For example, if the failing record was app1.corp.contoso.com, run this command:
Dns Laptops App
Test a public Internet address
For example:
If all four of these tests were successful, run ipconfig /displaydns and check the output for the name that failed. If you see 'Name does not exist' under the failing name, a negative response was returned from a DNS server and was cached on the client.
Dns Laptops & Desktops Drivers
To resolve the issue, clear the cache by running ipconfig /flushdns.
Next step
Dns Driver Service
If name resolution is still failing, go to the Troubleshooting DNS Servers section.
